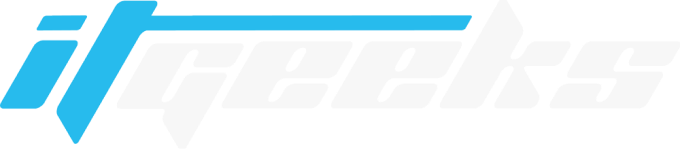Discounted Prices for first 100 customers
ITGeeks Mobilify App User Help Guide
Welcome to the ITGeeks Mobilify App!
This comprehensive user guide is designed to walk you through the features and functionalities of our application. Our aim is to help you manage and leverage customer reviews effectively, ensuring you get the most out of the Mobilify App.
App Installation Guide
Follow these simple steps to seamlessly install the ITGeeks Mobilify App and start enjoying its features:
- Access your Shopify store and log in to your account.
- Go to the “Apps” section in your Shopify admin panel.
- Type “ITGeeks Mobilify App” in the search bar and press Enter.
- Click on the ITGeeks Mobilify App in the search results to open its page on the Shopify App Store.
- Click the “Install” button.
- Once installed, the app will be added to your store, and you will be redirected to the app’s interface.
- Sign up for the app by entering the required details.
- After signing up, you will be redirected to the pricing plans. Choose your preferred plan.
- Select your plan and complete the payment to start using the app and create your own mobile app.
Sections
Below are detailed steps for each section available in the dashboard.
To add a section, click “Add Section” and choose the desired section.
Header Section
- Enter the title for your header section.
- Upload the logo image for your header and specify the width of the logo.
- Choose an icon to represent the menu, profile and cart and optionally hide it.
- To add bottom Navigation, enable it, and configure the title and link configuration according to your preferences.
Image Banner Slider Section
- Enable the Auto Switch Slides option.
- Set the Schedule Time for the banner slider to start and end.
- Upload an image, add a heading, and provide a description for the image banner.
- Enter text for the primary button and select a link type.
- Enter text for the secondary button and select a link type.
Scrolling Text Section
- Set the Scrolling Speed.
- Set the Schedule Time for scrolling text to start.
- Enter the scrolling text, choose text color, and background color.
Collection Grid Section
- Enter the heading for your collection grid.
- Enable the Switch to Slider option if desired.
- Set the Schedule Time for the collection grid to start.
- Specify the number of rows and columns in the collection grid.
- Enable the View All Button if needed.
- Change the image for the collection grid.
- Choose the collection to display.
Product Grid Section
- Enter the heading for your product grid.
- Enable the Switch to Slider option if desired.
- Set the Schedule Time for the product grid to start.
- Specify the number of rows and columns in the product grid.
- Enable the View All Button if needed.
- Change the image for the product grid.
- Choose the products to display.
Countdown Timer Section
- Enter the heading for the countdown timer.
- Set the Date and Time for the countdown to end.
- Set the Schedule Time for the countdown timer to start.
- Choose a Background Color and Text Color for the countdown timer.
Testimonials Section
- Set the Schedule Time for testimonials to be displayed.
- Enter details for the testimonial, including author’s heading, testimonial heading, quote, author’s designation, and name.
Image with Text Section
- Set the Schedule Time for image with text to be displayed.
- Upload the image, enter heading, subheading, description, and provide a link.
Divider Section
- Set the Space and Thickness for the divider.
- Choose the Color for the divider.
Icon with Text Section
- Set the Schedule Time for icon with text to be displayed.
- Enter title, select icon, provide description, and customize text/background color.
Video Section
- Enter the heading and description for the video.
- Set the Schedule Time for the video to be displayed.
- Provide the URL for the video and upload a cover image.
- Enable autoplay for the video if desired.
Search Section
- Enter the heading for the search section.
- Set the Schedule Time for the search section to be displayed.
- Select icons for the search input field and choose the icon color.
Image Comparison Section
- Enter the heading for the image comparison section.
- Set the Schedule Time for the image comparison section to be displayed.
- Upload the “before” and “after” images for comparison.
Discount Section
- Set the Schedule Time for the discount section to be displayed.
- Enter the title, upload an image, and provide a description for the discount.
Menu
The Menu feature in the ITGeeks Mobilify app is designed to streamline navigation for users, making it easy to access various sections of the app. This document provides an overview of how to use and customize the Menu.
Steps to navigate:
- The Menu can be accessed from the main navigation bar at the top or side of the app interface.
- Default Menu Options:
- Home: This option takes you back to the main dashboard of the app.<
- Catalog: Navigate to the product catalog, where you can browse and manage your items.
- Contact: Access the contact page to get in touch with support or view contact information.
- Customizing the Menu:
- Adding New Menu Items:
- To add a new item to the Menu, click on the Add button.
- Enter the name of the new menu item.
- Specify the link or section within the app that the new menu item will navigate to.
- Click Save to add the new item to the Menu.
- Editing Existing Menu Items:
- To edit an existing menu item, click on the item in the Menu.
- Make the necessary changes to the name or link.
- Click Save to update the item.
- Removing Menu Items:
- To remove a menu item, click on the item in the Menu.
- Click the Delete button to remove it from the Menu.
- Adding New Menu Items:
- Example of Adding a New Menu Item:
- Click on the Add button in the Menu.
- Enter the name: Blog.
- Specify the link: /blog.
- Click Save.
Mobile App
This section provides options to customize various visual elements of your mobile application to match your branding and enhance user experience.
Steps to customize your Mobile application appearance:
- Click on the “App Icon” option. Upload a PNG or JPG image that meets the specified dimensions and file size. Confirm the upload to apply changes.
- Select “Launch Image.” Upload a PNG or JPG image that meets the specified dimensions and file size. Confirm the upload to apply changes.
- Click on the editable text bar next to “App Name.” Modify the text to reflect the desired app name. Changes are applied instantly upon editing.
- Toggle the “Enable Loader” button to turn the loader animation on or off. Changes take effect immediately upon toggling.
- Click on “Loader Color.” Select or enter a color using the color picker. Changes are applied instantly.
Settings
The Settings section allows you to adjust general preferences and app configurations to enhance user experience and match your branding. Customize features like app-exclusive discounts, localization, product recommendations, and more with simple toggle options.
Simulation Steps for Settings Section:
App-Exclusive Discounts:
Click on the toggle button for “App-Exclusive Discounts.” A popup screen appears to set up the discount with fields for discount code, start date, end date, value type (percentage, fixed), and value. This allows you to offer special discounts exclusively for app users.Localization in 10 +Language
Click on the toggle button for “Localization in 10+ Languages.” A popup appears with a list of languages to select for app content. This enables the app content to be available in multiple languages for wider accessibility.Product Recommendations
Click on the toggle button for “Product Recommendations” to turn it on/off. This feature suggests relevant products to enhance the user shopping experience.Recently Viewed List
Click on the toggle button for “Recently Viewed List” to turn it on/off. This keeps track of recently viewed products for easy reference.Customizable Font
Click on the toggle button for “Customizable Font” to turn it on/off. This allows personalization of the app’s font style to suit user preferences.Product Search and Sort
Click on the toggle button for “Product Search and Sort” to turn it on/off. This enables users to easily search for products and sort them based on various criteria.App-User Discounts
Click on the toggle button for “App-User Discounts” to turn it on/off. This provides discounts specifically for users who shop through the app.Smart Search Suggestions
Click on the toggle button for “Smart Search Suggestions” to turn it on/off. This offers intelligent search suggestions to streamline product discovery.Maintenance Mode
Click on the toggle button for “Maintenance Mode” to turn it on/off. This temporarily restricts access to the app for maintenance purposes.Currency Format
Click on the toggle button for “Currency Format” to turn it on/off. This displays prices in different currency formats as per user preference.Guest Checkout
Click on the toggle button for “Guest Checkout” to turn it on/off. This allows users to checkout without creating an account for faster transactions.Change Default Language
Click on the toggle button for “Change Default Language” to turn it on/off. This switches the app’s default language to match user preferences.Auto-Navigate to Cart Page
Click on the toggle button for “Auto-Navigate to Cart Page” to turn it on/off. This automatically directs users to their cart after adding items.Variant-Specific Images
Click on the toggle button for “Variant-Specific Images” to turn it on/off. This displays images specific to product variants for clearer representation.Display Vendor/Brand
Click on the toggle button for “Display Vendor/Brand” to turn it on/off. This showcases product vendors or brands for transparency.Display SKU
Click on the toggle button for “Display SKU” to turn it on/off. This shows product SKU (Stock Keeping Unit) for identification purposes.Display Price One Below the Other
Click on the toggle button for “Display Price One Below the Other” to turn it on/off. This displays product prices in a vertical format for clarity.Show Discount Percentage
Click on the toggle button for “Show Discount Percentage” to turn it on/off. This highlights the percentage of discounts applied to products.Minimum Cart Value
Click on the toggle button for “Minimum Cart Value” to turn it on/off. This sets a minimum value for cart purchases to encourage higher spending.Disable Checkout
Click on the toggle button for “Disable Checkout” to turn it on/off. This temporarily disables checkout functionality for specific reasons.Show Filter On Product List Page
Click on the toggle button for “Show Filter On Product List Page” to turn it on/off. This enables filters directly on the product list page for easy browsing.Show Intro Screen At App Start
Click on the toggle button for “Show Intro Screen At App Start” to turn it on/off. This displays an introductory screen when the app is launched.
Form Builder
The Form Builder in the ITGeeks Mobilify app is a powerful feature designed to help users create and manage custom forms for collecting user input efficiently. This document provides a comprehensive guide on how to use the Form Builder, including step-by-step instructions and explanations of the various options available.
Steps to create and manage Forms:
- Launch the ITGeeks Mobilify app.
- From the main menu, select Form Builder.
- Click on Create Form to begin the form creation process.
- Enter the desired name for your form in the section labeled Form 1.
- Add multiple input fields based on your requirements. For each input field, you will have several options to customize:
- Label: Define the label for the input field (e.g., Full Name, Contact Number, Address).
- Placeholder: Enter a placeholder text that will be displayed inside the input field before the user enters any data (e.g., “Enter your full name”).
- Input Type: Choose the type of input for the field. Available options include: Text:- Default option for general text input.
- Required: Toggle the required option if you want to make this field mandatory for users to fill out.
- Alignment Type: Choose the alignment type for the input field. This determines how the input field will be aligned on the form.
- Example of an Input Field Configuration:
- Label: Full Name
- Placeholder: Enter your full name
- Input Type: Text
- Required: Yes (toggle on)
- Alignment Type: Left
- Review your form to ensure all fields are correctly set up.
- Click on the Save button at the bottom of the page.
- Your form will be saved and available for use.
- Navigate back to the Form Builder section.
- View, edit, or delete any of your previously created forms.
Themes
The Themes section allows you to enhance your app’s design by selecting and applying various themes. Each theme provides a unique look and feel, helping you create a visually appealing user experience. Upcoming themes will offer additional options to further customize your app’s appearance.
Steps to simulate Themes section:
- Select and apply themes to enhance your app’s design.
- Clean:
- Click on Try Theme to apply the Clean theme. This theme offers a minimalist and modern design to give your app a sleek and professional look.
- Glow:
- Coming Soon. This upcoming theme will provide a vibrant and dynamic design to make your app stand out with bright and lively elements.
- Phenomenon:
- Coming Soon. This upcoming theme will feature an eye-catching and innovative design, ideal for creating a unique and memorable user experience.
- YRCart:
- Coming Soon. This upcoming theme will be tailored for e-commerce apps, offering a user-friendly and attractive layout to enhance the shopping experience.
More
Notification
Within the notification section, you can create, manage, and schedule notifications to be sent immediately or at a later time. There are three subsections: Sent, Scheduled, and Automatic, each offering specific actions related to notifications.
Steps to Create and manage Notifications :
- Click on the “Create Notification” button located in the top right corner.
- Provide a title for your notification.
- Enter the message content for your notification.
- Choose the type of notification, which determines the landing page when the notification is opened.
- Optionally, upload an image (PNG or JPG format, 1080×600 dimensions, 32-bit, up to 2MB).
- Select the delivery type:
- – Send Immediately: The notification will be sent right away.
- – Schedule for Later: Set a future date, time, and time zone for sending the notification.
- If sending immediately, confirm and send the notification.
- If scheduling for later, enter the date (format: mm/dd/yyyy).
- Set the time for scheduling the notification (format: hh:mm).
- Choose the time zone for scheduling.
- Confirm and schedule the notification for later delivery.
- Access the “Sent” section to view successfully sent notifications and delete them if needed.
- Navigate to the “Scheduled” section to view and manage notifications scheduled for later, including editing or deleting them.
- Manage automatic notification settings in the “Automatic” section.
- To add an automatic notification, select the notification type and provide a title and message.
- Save to create the automatic notification.
- Customize and enable/disable automatic notifications as needed.
Plugins
The Plugins feature in the ITGeeks Mobilify app allows users to integrate third-party tools to extend the functionality of their app. This document provides an overview of how to enable plugins.
Steps to simulate Plugins:
- From the main menu, select Plugins.
- In the Plugins section, you will see various third-party apps available.
- Each app will have an Enable button next to it.
- Click on the Enable button next to the desired plugin.
- To learn more about enabling a specific plugin, click on the How to enable link associated with that plugin.
- Follow the provided instructions to complete the activation process.
With the ITGeeks Mobilify App, managing your mobile app development has been simplified and streamlined, making the entire process easier and more efficient.
For further assistance or inquiries, please don’t hesitate to reach out to our dedicated support team.
We appreciate your choice in the ITGeeks Mobilify App and look forward to supporting your app-building journey!